What is E-Office?
E-Office is a digital workplace solution that facilitates the management of office processes electronically. It replaces traditional paper-based systems with an efficient, transparent, and secure digital environment. It is commonly used in government and corporate offices to streamline workflows, improve productivity, and reduce dependency on physical files.
How Does E-Office Work?
E-Office operates by digitizing all the core office functions and processes. Here's an overview:
-
Digital File Management:
- Converts physical files into electronic files.
- Facilitates file movement, tracking, and storage digitally.
-
Workflow Automation:
- Automates processes like approvals, notes, and decision-making.
- Reduces manual intervention and processing time.
-
Document Collaboration:
- Enables multiple users to collaborate on documents in real-time.
- Ensures version control and secure access.
-
Integration with Other Systems:
- E-Office can integrate with email systems, document management systems, and ERP software for seamless operations.
-
Secure Data Management:
- Provides role-based access to ensure data security.
- Uses encryption and authentication protocols for data protection.
Key Features of E-Office
- File and Document Management: Digital filing, storage, and retrieval.
- Workflow Management: Automated workflows for approvals and tasks.
- E-Noting: Enables users to write and review notes digitally.
- Digital Signature: Ensures secure and paperless authentication.
- Dashboard and Reporting: Provides insights into office performance and task status.
- Real-Time Collaboration: Facilitates teamwork without the need for physical presence.
Steps to Use E-Office
Here’s a general step-by-step guide for using an E-Office system:
1. Login to the System
- Use your username and password or other authentication methods like biometrics or OTP to log in.
2. Navigate the Dashboard
- Access the dashboard to view pending tasks, notifications, and files that need your attention.
3. File Creation
- Create a new digital file or upload scanned copies of physical documents.
- Add metadata and classify the file for easy identification.
4. Forward or Share Files
- Send files to other users for review, comments, or approval.
- Use the workflow feature to define the sequence of actions.
5. Add Notes or Comments
- Use the e-noting feature to add observations, remarks, or decisions.
- These notes are visible to other authorized users in the workflow.
6. Approve or Reject Requests
- Review the file and make decisions by approving, rejecting, or requesting further action.
- Use the digital signature feature for authentication.
7. Track File Status
- Monitor the progress of files using the tracking feature.
- Get real-time updates on pending or completed tasks.
8. Archive Files
- Once a task is completed, archive the file for future reference.
9. Generate Reports
- Use the reporting feature to create performance reports, task summaries, or other analytical data.
Benefits of E-Office
- Efficiency: Reduces time spent on manual processes.
- Transparency: Provides real-time visibility into file movement and task status.
- Cost-Effective: Minimizes the use of paper, printing, and physical storage.
- Accessibility: Enables access from anywhere through secure channels.
- Accountability: Ensures that every action is recorded and traceable.
E-Office is a revolutionary tool that digitizes and simplifies office processes, making organizations more productive, eco-friendly, and future-ready.
What is green note and yellow notes in it
In the context of E-Office, Green Notes and Yellow Notes are digital tools used for adding remarks, observations, or decisions to electronic files. These notes replicate the traditional method of writing on physical files but in a more efficient, digital format.
Green Note
-
Purpose:
A Green Note is used to convey comments, suggestions, or general observations by users during file processing. -
Characteristics:
- Typically informal and used for explanatory purposes.
- Does not carry any binding decision.
- Used by officers or team members to give input without marking final decisions.
-
Example Usage:
- Adding a note about background information or providing additional context to assist decision-making.
Yellow Note
-
Purpose:
A Yellow Note is used to record official decisions, instructions, or approvals in the file. -
Characteristics:
- Formal and authoritative in nature.
- Used by authorized personnel to communicate final decisions or directives.
- Legally binding and considered part of the file’s official records.
-
Example Usage:
- Approving a policy, giving directives to a subordinate, or recording an official resolution.
Key Differences
| Aspect | Green Note | Yellow Note |
|---|---|---|
| Purpose | Comments or suggestions | Decisions or approvals |
| Formality | Informal | Formal and authoritative |
| Binding Nature | Non-binding | Legally binding |
| Usage | For inputs or clarifications | For official decisions or instructions |
Why are Green and Yellow Notes Important in E-Office?
- Streamlined Communication: Differentiates between informal suggestions and formal decisions.
- Transparency: Provides clear documentation of the thought process behind decisions.
- Accountability: Ensures that all decisions and observations are recorded systematically.
These features help improve efficiency, reduce ambiguity, and maintain a proper record of all interactions and decisions within the E-Office system.
If any one is new how it will start working on eOffice
For someone new to E-Office, getting started can seem complex, but with the right guidance, it becomes manageable. Here's a step-by-step guide to help a new user start working on E-Office effectively:
1. Understanding E-Office Basics
Before using the system, it is important to understand:
- Purpose: E-Office digitizes office tasks like file management, approvals, and collaboration.
- Key Features: E-File, E-Noting, Workflow Automation, and Digital Signatures.
- Terminology: Learn terms like Green Notes, Yellow Notes, E-Files, and Workflows.
2. Initial Setup and Access
- Login Credentials:
- Obtain your username and password from the administrator.
- If two-factor authentication is enabled, set up your mobile or email for OTP verification.
- System Requirements:
- Ensure your device meets the requirements (browser compatibility, network connection, etc.).
- Digital Signature Certificate (DSC):
- If required, procure and install a Digital Signature Certificate for signing documents.
3. Navigating the Dashboard
- After logging in, familiarize yourself with the dashboard:
- Inbox: Contains files and tasks assigned to you.
- Outbox: Displays files sent by you.
- Pending Tasks: Shows files that require action.
- Notifications: Alerts about updates, approvals, or deadlines.
4. Starting Work on E-Office
Step 1: Create or Open a File
- Creating a New File:
- Navigate to the “File Management” section.
- Select "Create New File" and fill in details like file name, type, and subject.
- Attach necessary documents by uploading them.
- Opening an Existing File:
- Go to your inbox or use the search function to locate a file.
Step 2: Add Notes
- Use Green Notes for comments or suggestions.
- Use Yellow Notes for official decisions or approvals.
Step 3: Forward the File
- Forward the file to the next person in the workflow (e.g., supervisor or decision-maker).
- Add relevant notes or instructions before sending.
Step 4: Track File Status
- Use the tracking feature to monitor the file's progress and ensure timely action.
Step 5: Approvals and Digital Signatures
- Approve or reject files as per your authority.
- Use the digital signature tool to authenticate documents.
5. Tips for Efficient Use
- Organize Your Tasks: Prioritize tasks displayed in the “Pending Tasks” section.
- Use Search and Filters: Quickly locate files using keywords or filters.
- Training: Participate in training sessions or refer to user manuals to learn advanced features.
- Seek Help: Contact your IT or E-Office support team if you encounter any issues.
6. Common Scenarios for New Users
Scenario 1: Reviewing a File
- Open the file from your inbox.
- Read the contents and attached documents.
- Add your observations using Green Notes if needed.
- Forward it with or without comments.
Scenario 2: Approving a File
- Review the file and associated notes.
- Add a Yellow Note if you approve the file.
- Use your Digital Signature to complete the process.
Scenario 3: Creating a New File
- Gather all necessary information and documents.
- Use the “Create New File” option.
- Fill in the details, upload documents, and initiate the workflow.
7. Troubleshooting Common Issues
- Login Problems: Reset your password or contact the admin.
- Slow Performance: Check your internet connection or clear browser cache.
- File Upload Issues: Ensure the file format and size meet system requirements.
Conclusion
E-Office may seem overwhelming initially, but by understanding its features and following these steps, you can quickly become proficient. Regular practice and exploring the system’s functionalities will make it easier to work efficiently.


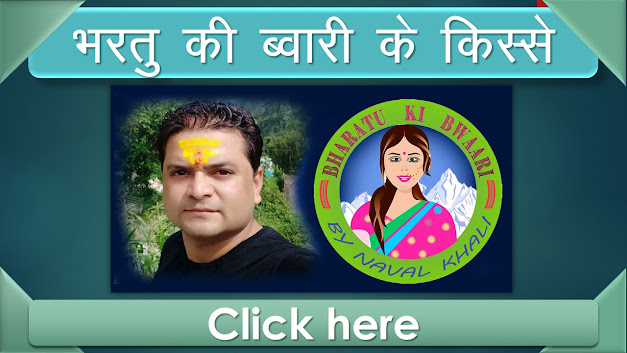
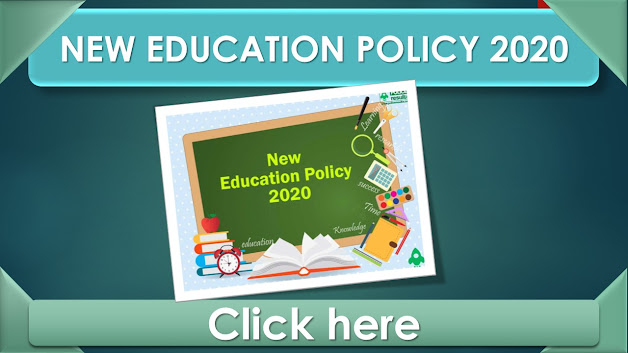






Follow Us